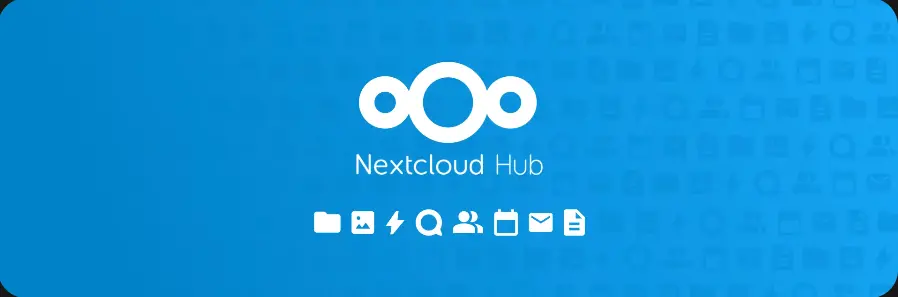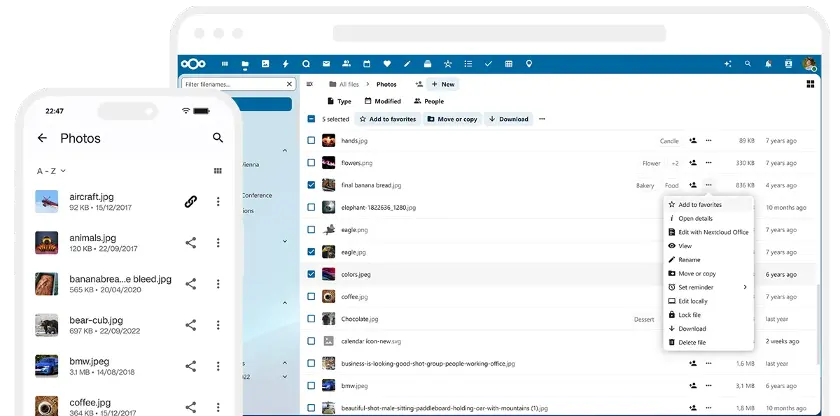Antes de Comenzar
¿Que necesito para desplegar NextCloud en Kmd Cloud?
- Antes de iniciar necesitamos un proyecto donde alojar nuesto servicio, crealo dentro del Admin de Kmd Cloud desde el menú My Projects.
- Para poder usar NextCloud necesitamos una base de datos donde guardar todos nuestros registros y demás datos necesarios para configuracion y accesos, y en esta caso usaremos PostgreSQL.
- Una opción viable es añadir Collabora Online, lo que nos permitirá editar y generar documentos de oficina en línea desde cualquier dispositivo puedes hacerlo siguiendo estos pasos .
Desplegar PostgreSQL
Ubicar la imagen a utlizar
- Dentro del Admin de Kmd Cloud ve a Images y busca PostgreSQL V 15.0.
- Ubica los 3 Puntos en el Card de la imagen y despliega el menú, selecciona Create Service.
Configurar los recursos del servicio
- Dentro de la plantilla mostrada configura CpuSpeed y Memory (Procesamiento y Memoria a utilizar).
- Selecciona el Proyecto que alojará el servicio y ve a la siguiente sección.
- En la sección Env variables coloca un Usuario y una Contraseña segura que utilizarás al desplegar NextCloud.
- La configuración esta lista, solo clicka el botón Create Service posicionado en el inferior derecho.
Recuerda que después de que el sitio genere el servicio, debes copiar estos datos que necesitarás para desplegar NextCloud.
- Host name
- POSTGRES_USER
- POSTGRES_PASSWORD
Desplegar NextCloud
Ubicar la imagen a utlizar
- Dentro del Admin de Kmd Cloud ve a Images y busca NextCloud.
- Ubica los 3 Puntos en el Card de la imagen y despliega el menú, selecciona Create Service.
Configurar los recursos del servicio
- Dentro de la plantilla mostrada coloca un nombre de Dominio en el campo Domain para tu NextCloud.
- Configura CpuSpeed y Memory (Procesamiento y Memoria a utilizar).
- Selecciona el Proyecto que alojará el servicio y ve a la siguiente sección.
- En la sección Storage no necesitas cambiar nada, ya todo esta configurado.
- En la sección Env variables coloca los siguientes valores.
- POSTGRES_HOST: Host name del servicio PostgreSQL desplegado anteriormente.
- POSTGRES_USER: POSTGRES_USER del servicio PostgreSQL desplegado anteriormente.
- POSTGRES_PASSWORD: POSTGRES_PASSWORD del servicio PostgreSQL desplegado anteriormente.
- NEXTCLOUD_ADMIN_USER: Llenalo con un nombre de usuario (Será el Administrador de tu servicio).
- NEXTCLOUD_ADMIN_PASSWORD: Contraseña del usuario anterior (NEXTCLOUD_ADMIN_USER).
- NEXTCLOUD_TRUSTED_DOMAINS: Cambia {domain-name} por el nombre colocado en Domain.
- OVERWRITECLIURL: Cambia {domain-name} por el nombre colocado en Domain.
- La configuración esta lista, solo clicka el botón Create Service posicionado en el inferior derecho.
Recuerda que después de que el sitio genere el servicio, debes esperar un tiempo de entre 15 o 20 min en lo que el servicio se auto configura.